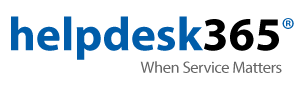Support
Upload Your Website - FTP Instructions
This document will take you through setting up WS_FTPLE step by step so that you may upload your files to our web server. You may use any FTP client you wish, as this example will show you the basic settings to connect to our web server.
Open WS_FTPLE. Download WS_FTPLE Here
In the Session Properties Window, Select the New button.
Fill out the following Session Properties Window.
- Profile Name: Domain Name
- Host Name/Address: ftp.domainname.xxx
- Host Type: Leave as Automatic detect
- User ID: master username
- Password: master password
- Save Pwd: Select
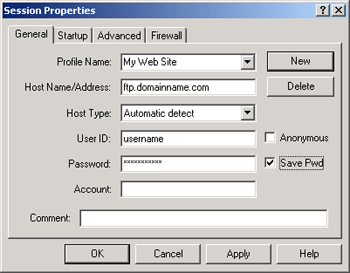
- Select the Advanced Tab.
- Select the Passive transfers box.
- Click the Apply button.
- Click the OK button.
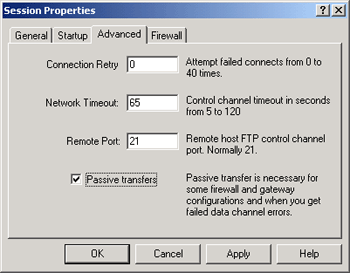
On the "Remote System" side, enter the web directory.
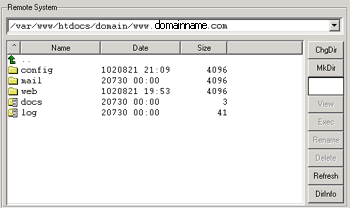
On the "Local System" side, navigate (using the green arrow) to the file or folder you would like to upload. Drives are located at the bottom.
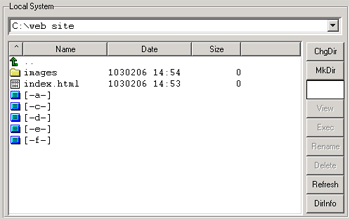
- Select the file or folder you want to upload. You can select multiple files by holding down the shift key and clicking the first and last file you want to upload. This will highlight all the files in the middle.
- Select the "Put" button to transfer the file to the server.
![]()
Congratulations, the file has now transferred. Check your web browser to see your page.
Helpful Hints
- To create your CGI-BIN folder, select the MkDir Button and name it CGI-BIN.
- Name your first (home) page index.html
- When creating pages don't use spaces or punctuation when naming them.
For more information, please contact us at 847-594-5111 or email support@mc.net